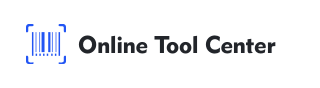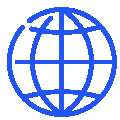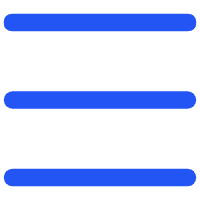Kody QR stają się coraz bardziej popularnym narzędziem w prezentacjach, oferując szybki i łatwy sposób na dostęp do dodatkowych zasobów, stron internetowych lub treści do pobrania.
Jeśli chcesz, aby prezentacje były bardziej interaktywne, nauka jak tworzyć kod QR dla prezentacji PowerPoint jest niezbędna.
Ten przewodnik przeprowadzi Cię przez każdy krok, od generowania kodu QR po wstawienie go do slajdów, upewniając się, że prezentacja jest zarówno angażująca, jak i profesjonalna.
Dlaczego korzystać z kodów QR w prezentacjach PowerPoint?
Włączenie kodów QR do prezentacji może znacznie poprawić wrażenia odbiorców. Oto dlaczego są one korzystne:
1. Łatwość dostępu: kody QR eliminują potrzebę ręcznego wprowadzania długich adresów URL. Proste skanowanie za pomocą smartfona może skierować je do treści, którą chcesz udostępnić, takich jak strona internetowa, dokument lub wideo.
2. Zwiększone zaangażowanie: poprzez łączenie z ankietami, formularzami zwrotnymi lub dodatkowymi zasobami kody QR mogą przekształcić pasywne oglądanie w interaktywną sesję. Może to być szczególnie przydatne w warunkach edukacyjnych lub spotkaniach biznesowych.
3. Profesjonalny apel: Dobrze umieszczony, spersonalizowany kod QR może sprawić, że Twoja prezentacja wygląda bardziej nowoczesnie i zaawansowana technologicznie, co pozytywnie odzwierciedla Cię jako prezentera.
Jak utworzyć kod QR dla prezentacji PowerPoint?
Tworzenie kodu QR dla prezentacji PowerPoint jest prostym procesem, ale istnieje kilka kroków, które powinieneś wykonać, aby upewnić się, że spełnia Twoje potrzeby.
1. Określ treść, którą chcesz połączyć
Pierwszym krokiem jest ustalenie, do którego kod QR ma się łączyć. Zastanów się, jakie treści najbardziej przyniosłyby korzyści Twojej publiczności:
● Strony internetowe: kieruj odbiorców na stronę internetową firmy, artykuł lub konkretny zasób online.
● Pliki: Zapewnij dostęp do treści do pobrania, takich jak pliki PDF, dokumenty Word lub slajdy PowerPoint.
● Filmy: Połączenie do filmu uzupełniającego prezentację.
2. Generuj kod QR
Gdy już wiesz, jakie treści chcesz udostępnić, nadszedł czas, aby wygenerować kod QR. Oto jak to zrobić:
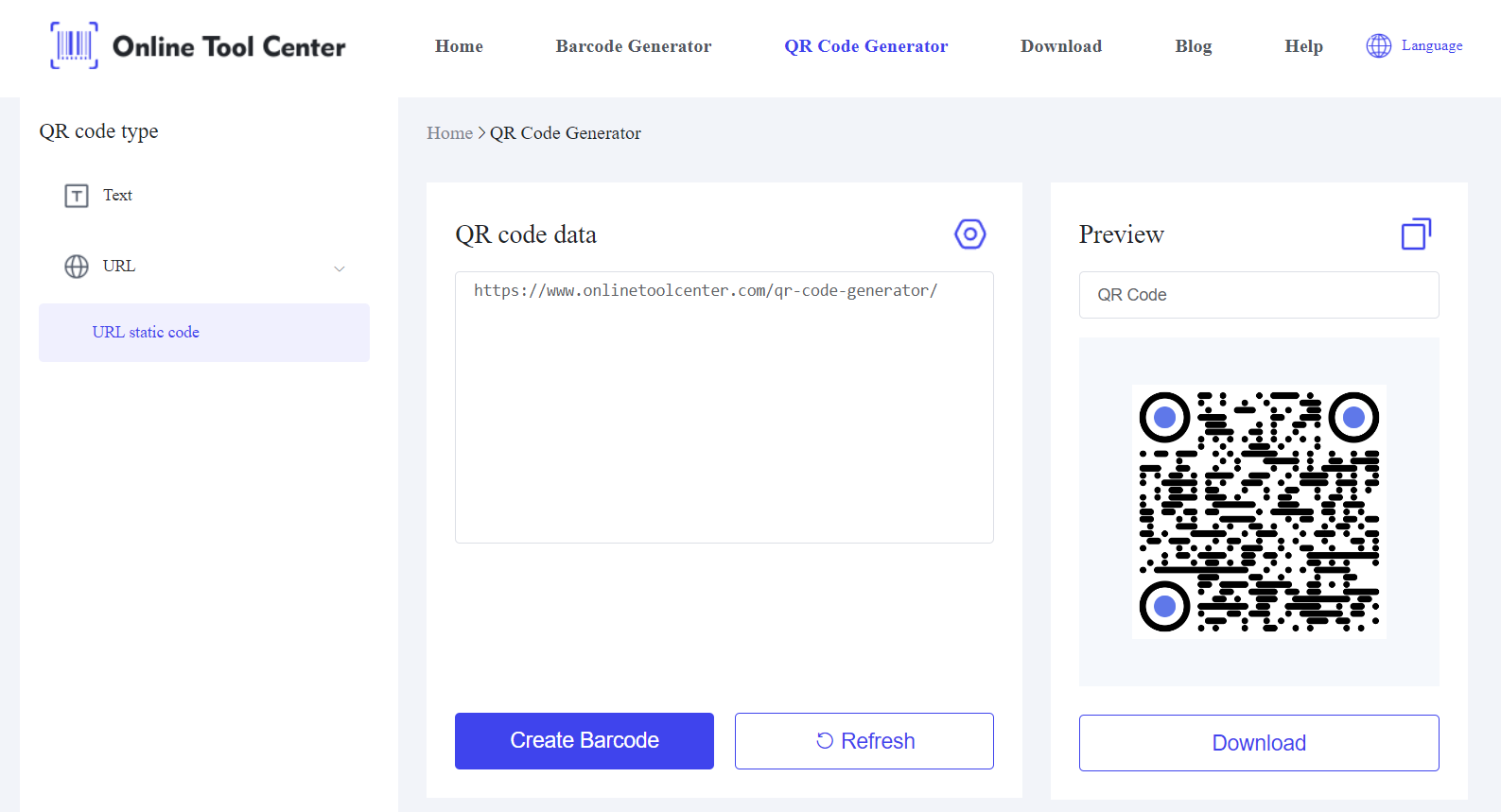
● Wybierz generator kodów QR: korzystaj z bezpłatnego generatora kodów kreskowych online. Platforma ta pozwala szybko i bezpiecznie tworzyć kody QR.
● Wprowadź adres URL zawartości: Wprowadź adres URL lub lokalizację pliku do generatora. Upewnij się, że połączenie jest dokładne i funkcjonalne.
● Dostosowanie kodu QR: Niektóre generatory oferują opcje dostosowywania, takie jak zmiana koloru, dodanie logo lub wybór kształtu kodu QR.
● Dostosowanie może sprawić, że Twój kod QR będzie bezproblemowo mieszał się z projektem prezentacji.
Pobieranie: Gdy będziesz zadowolony z dostosowywania, pobierz plik obrazu na komputer.
3. Wstaw kod QR w programie PowerPoint
Po wygenerowaniu kodu QR następnym krokiem jest wstawienie go do prezentacji PowerPoint:
● Otwórz program PowerPoint: Uruchom prezentację programu PowerPoint i przejdź do slajdu, w którym chcesz wstawić kod QR.
● Wstaw kod QR: kliknij na “ Insert” zakładka, a następnie wybierz “ Image” i wybrać “ Przesyłanie z komputera i rdquo; aby przesłać obrazek kodu QR. Przejdź do miejsca, w którym zapisałeś obraz i wybierz go.
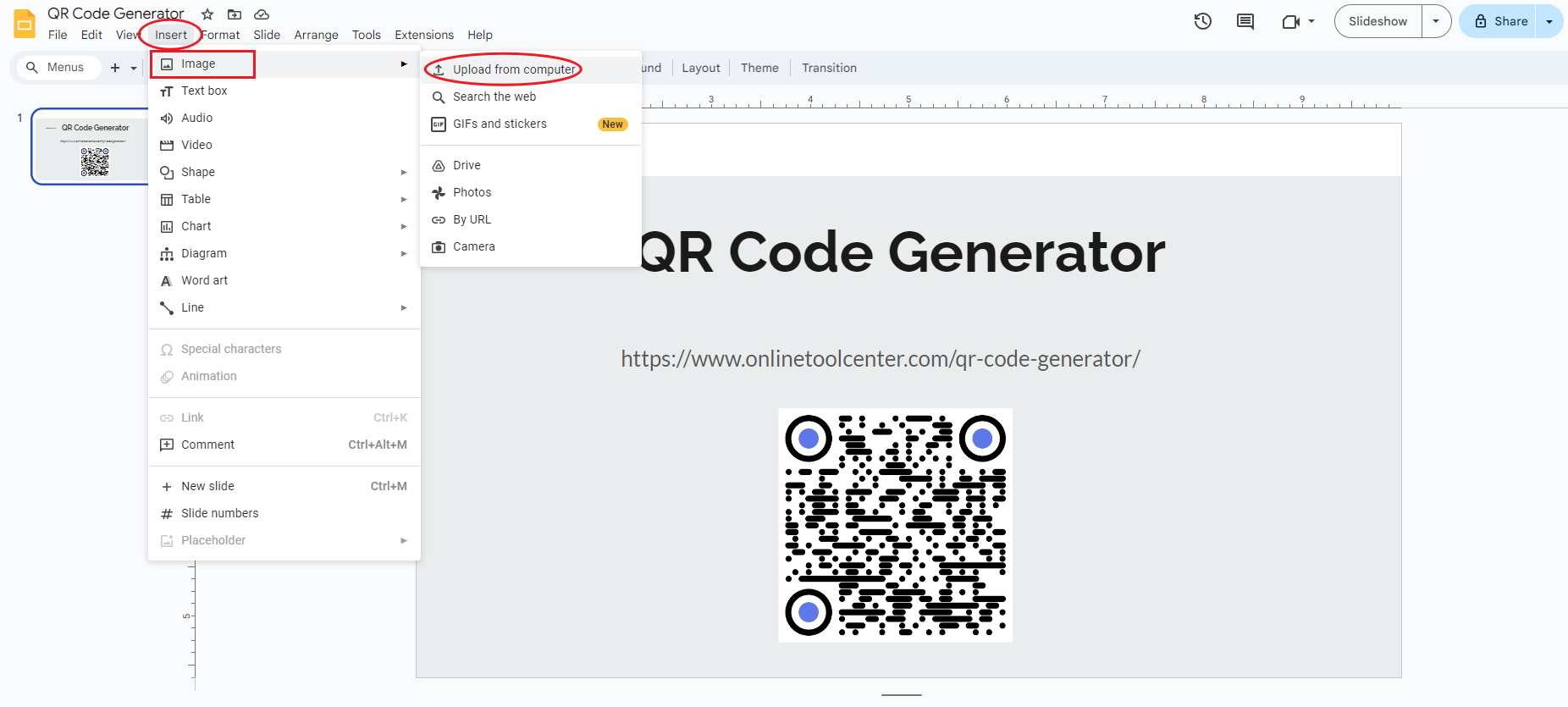
● Pozycja i zmiana rozmiaru: Po wstawieniu możesz przenieść kod QR do żądanej lokalizacji na slajdzie. Zmień jego rozmiar, jeśli to konieczne, aby upewnić się, że jest łatwo skanować.
Wskazówki dotyczące korzystania z kodów QR w programie PowerPoint
Aby jak najlepiej wykorzystać kody QR, rozważ następujące zaawansowane wskazówki:
1. Testowanie kodu QR
Przed prezentacją zawsze przetestuj kod QR na wielu urządzeniach (zarówno Android, jak i iOS), aby upewnić się, że działa poprawnie. Sprawdź link lub dostępność plików, zwłaszcza jeśli prezentujesz się w miejscu z ograniczonym dostępem do Internetu.
2. Optymalizacja dla różnych odbiorców
Pomyśl o technicznej wiedzy publiczności. Jeśli prezentujesz się przed mniej zaawansowaną technologicznie grupą, dołącz krótkie wyjaśnienie lub pomoc wizualną dotyczącą skanowania kodu QR. Możesz nawet zaoferować demonstrację przed zanurzeniem się w główną treść.
3. Zrównoważenie projektu z funkcjonalnością
Chociaż dostosowywanie jest atrakcyjne, upewnij się, że Twój kod QR pozostaje funkcjonalny. Zbyt złożone projekty mogą czasami wpływać na skanowalność. Trzymaj się kolorów o wysokim kontrastie i unikaj zbyt skomplikowanych projektów, które mogłyby zakłócić czytelność kodu.
4. Wykorzystanie analizy kodów QR
Niektóre generatory kodów QR oferują analizę, która pozwala śledzić, ile razy kod QR został zeskanowany, kiedy i przez jaki typ urządzenia. Dane te mogą być nieocenione dla zrozumienia zaangażowania odbiorców i poprawy przyszłych prezentacji.
Kiedy i gdzie użyć kodów QR w prezentacji
Wiedza, gdzie i kiedy wprowadzić kody QR w prezentacji może zwiększyć ich skuteczność:
1. Slajdy wstępne: Użyj kodu QR, aby łączyć się z ankietą przedprezentacyjną lub dostarczyć wersję prezentacji do pobrania.
2. Podczas prezentacji: Wstaw kody QR łączące z dodatkowymi zasobami lub przykładami, które uzupełniają Twoje punkty dyskusji.
3. Ostateczny slajd: Dołącz obraz, który kieruje odbiorców do formularza QR kodu opinii zwrotnej, swoich danych kontaktowych lub strony mediów społecznościowych.
Podsumowując, wykonując czynności opisane powyżej dotyczące tworzenia kodu QR dla prezentacji PowerPoint, możesz zapewnić, że prezentacje są nie tylko informacyjne, ale także interaktywne i angażujące.
Pamiętaj, że bezpłatny generator kodów QR jest kluczem do tworzenia funkcjonalnych i atrakcyjnych wizualnie kodów QR. Spróbuj użyć kodów QR w następnej prezentacji, aby podnieść treść i nawiązać kontakt z odbiorcami na nowe sposoby.